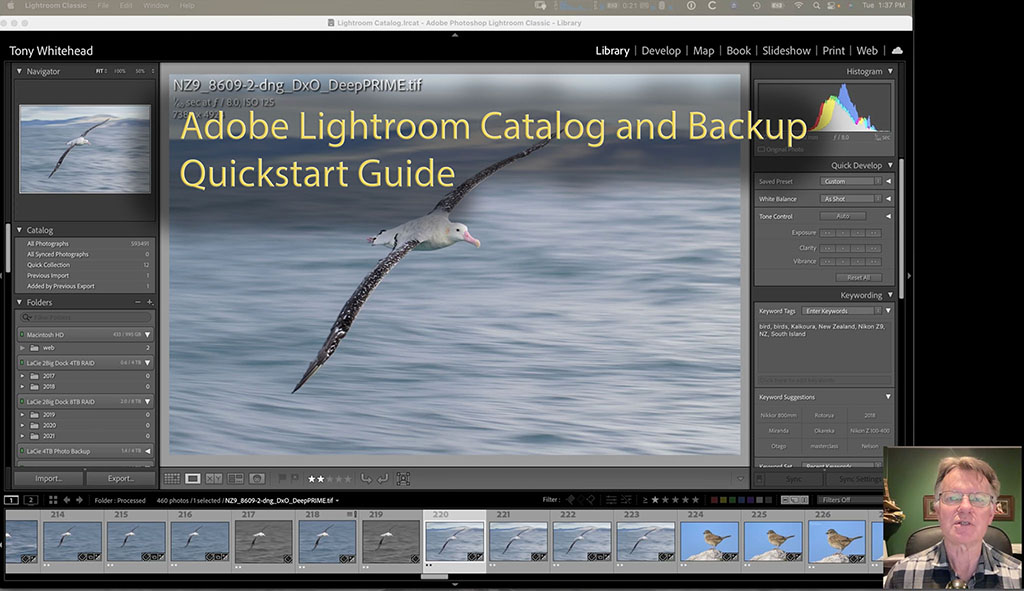
In this video I will share my backup strategy for the Lightroom catalog and my images files, both while on the road and when at home. I’m quite paranoid about image backup as unless you back your work up you’re going to lose images and edits, whether through drive failure or physically losing a drive. Having all your images and edits on a single hard drive is having all your eggs in one basket and we know the risks that go with that. If you like gambling that’s fine but in this case all you have is the option to lose and never to win.
The Lightroom catalog is crucial as that is where Lightroom stores all the data about our image files, their location in our system, keywords and crucially, edit adjustments we have made. We are prompted to back the catalog up when exiting Lightroom but the default location is on the same drive as the catalog, so if that drive fails we lose the catalog and the backup. Changing the backup location to a separate physical drive is the first step in securing our catalog.
Step 2 in the Mac environment is to make sure that Time Machine is backing up out catalog. I also episodically clone the Mac hard drive using a Carbon Copy Cloner task that executes automatically when the clone drive is connected.
Another protection we can enable is to enable changes to be written to XMP sidecar files stored alongside our image files. This means that if we lose our Lightroom installation and catalog, our edits can be reimported with their respective image files into a new Lightroom installation.
For me image file backup on the road is to download from memory card to SSD and then backup to a 2nd SSD and not wipe my cards. This gives me 3 copies of the files which can be in 3 locations while travelling.
On returning home I move the travel folder on SSD to my current working drive, a RAID configured Thunderbolt drive. This is backed up to NAS RAID via Carbon Copy Cloner giving 2 RAID protected copies of every image file and XMP file. These are also copied to an external USB drive stored in a fireproof safe and another which goes offsite. I am exploring cloud storage for the offsite copy and think Backblaze will be the best option currently but remain reticent about the power consumption footprint of cloud servers.


